A táblázatkalkulációk alapvetően egy speciális típusú mező, amely kiszámítja a helyi adatokat. A következő cikk bemutatja mindazt, amit tudnia kell a használat megkezdéséhez Táblázat számítások Tableau-ban .
Most, a kezdőknek való hasznossága miatt, ez egy nagyon fontos modult jelent a legtöbbben .
Ebben a blogban a következő fogalmakat fogjuk megvitatni:
Hogyan működik a számítás a táblázat számításaiban?
Táblázatban lévő táblázatszámítások összeállítása, szerkesztése és eltávolítása
Mik a táblázatszámítások a Tableau-ban?
A táblázat számításai Tábla alapvetően olyan átalakítások, amelyeket az a értékekre alkalmaz megjelenítés . Kiszámításuk a vizualizáció aktuális elemei alapján történik, és nem vesznek figyelembe olyan intézkedéseket vagy dimenziókat, amelyek kiszűrődnek a vizualizációból.
A táblázatos számítások segítségével átalakíthatja az értékeket, többek között, de nem kizárólag:
Ranglista
Futó összesítés
A teljes százalék
Mindenkinek , van egy virtuális tábla, amelyet a nézetben bizonyos dimenziók határoznak meg. Ez a táblázat nem azonos az adatforrás tábláival. Pontosabban, a virtuális táblát a részletességi szint Tableau munkalapon.
hogyan kell használni a goto-t a pythonban

A táblázat számításainak alapjai
Táblázatszámítás hozzáadásakor az összes dimenziót részletességi szinten kell használnia particionálás / hatókör vagy a címzés / irányítás .
Mezők particionálása
Azokat a dimenziókat hívjuk meg, amelyek meghatározzák az adatok körét mezők particionálása . A táblázat számítása minden partíción belül külön kell végrehajtani .
A particionálási mezők a nézetet több résznézetre (vagy altáblára) bontják, majd a táblázat kiszámítását alkalmazzák az egyes partíciók jelöléseire.
Címzési mezők
A fennmaradó dimenziókat, amelyeken a táblázat kiszámításra kerül, meghívjuk címzési mezők , és határozza meg a a számítás iránya .
A számítás mozgási irányát (például egy futó összeg kiszámításakor) a címzési mezők határozzák meg. Tehát, amikor megrendeli a mezőket a Táblázat számítása párbeszédpanel felülről lefelé, megadhatja azt az irányt, amelyben a számítás a partíció különféle jelölésein keresztül halad.
Alapvetően, ha hozzáad egy táblázatszámítást a Számítás használatával opciókat, a Tableau automatikusan meghatározza ezeket a dimenziókat, a választások eredményeként. De amikor meg akarja határozni, hogy mely dimenziók vannak a címzéshez és melyek a partícióhoz, akkor a Specifikus dimenziókat kell használnia.
Hogyan működik a számítás a táblázat kiszámításakor?
Táblázat (keresztben)
- Az asztal teljes hosszában, és minden partíció után újraindul.
A következő táblázatban a számítás oszlopokon keresztül kerül kiszámításra YEAR (megrendelés dátuma) minden sorhoz MONTH (megrendelés dátuma) .

Táblázat (lefelé)
- Le az asztal hosszában, és minden partíció után újraindul.
A következő táblázatban a számítás sorok szerint kerül kiszámításra MONTH (megrendelés dátuma) minden oszlopra YEAR (megrendelés dátuma) .

Táblázat (szemben, majd lefelé)
- Az asztal hosszában, majd lefelé az asztal hosszában.
A következő táblázatban a számítás oszlopokon keresztül kerül kiszámításra YEAR (megrendelés dátuma) , egy sorral lefelé MONTH (megrendelés dátuma) , majd az oszlopok között ismét az egész tábla.

Táblázat (lent, majd keresztben)
- Lefelé az asztal hosszában, majd az asztal hosszában.
A következő táblázatban a számítás sorok szerint kerül kiszámításra MONTH (megrendelés dátuma) , egy oszlopon át YEAR (megrendelés dátuma) , majd ismét lefelé sorokkal.

Ablak (lefelé)
- Egy teljes panelen lefelé.
Például a következő táblázatban a számítás sorokkal lefelé kerül kiszámításra MONTH (megrendelés dátuma) egyetlen panelhez.

Ablak (át, majd lefelé)
- Egy teljes ablaktáblán, majd lefelé.
A következő táblázatban a számítás oszlopokon keresztül kerül kiszámításra YEAR (megrendelés dátuma) az ablaktábla hosszához, egy sorral lefelé MONTH (megrendelés dátuma) , majd az oszlopok között ismét az ablaktábla hosszáig.

Ablak (lefelé, majd keresztbe)
- Le egy teljes ablaktáblán, majd az ablaktáblán.
A következő táblázatban a számítás sorok szerint kerül kiszámításra MONTH (megrendelés dátuma) az ablaktábla hosszára, egy oszlopra YEAR (megrendelés dátuma) , majd ismét lefelé az ablaktábla hosszában.

mysql workbench bemutató kezdőknek
Sejt
- Egyetlen cellán belül.

Konkrét méretek
- Csak az Ön által megadott méreteken belül.
A következő megjelenítésben a dimenziók, A megrendelés dátumának hónapja és A megrendelés dátumának negyedéve , a kiválasztott címzési mezők, és A megrendelés éve a particionálási mező, mivel nincs kiválasztva.
Tehát a számítás átalakítja az egyes hónapok közötti különbséget az év minden negyedévében. A számítás évről évre kezdődik.
Továbbá, ha az összes dimenzió ki van választva, akkor a teljes tábla hatókörbe tartozik.
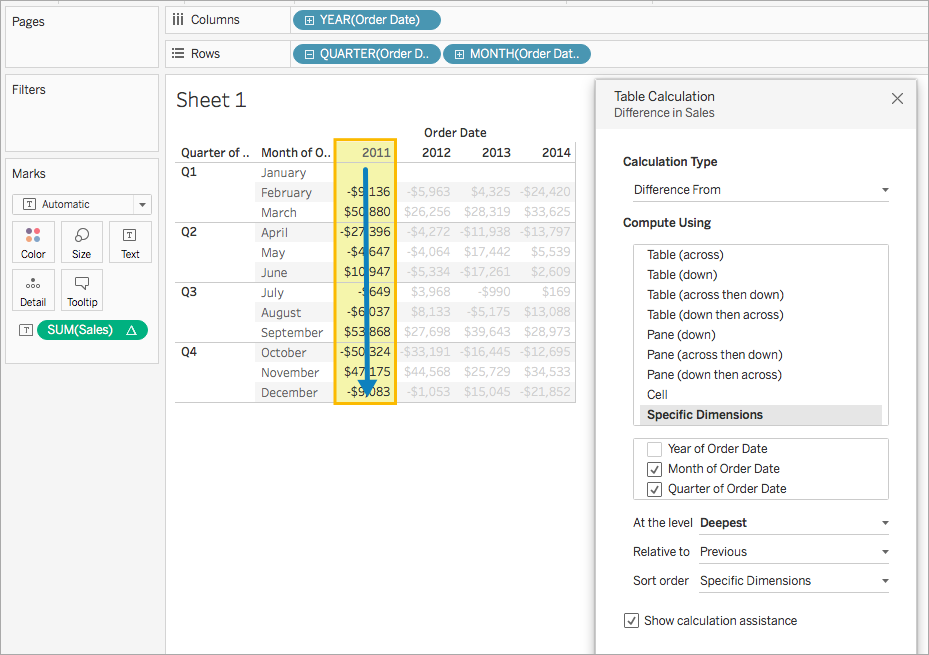
Szinten
Az Szinten opció csak akkor érhető el, ha kiválasztja Konkrét méretek ban,-ben A táblázat számításai párbeszédpanelt, és ha egynél több dimenzió van kijelölve a közvetlenül a Számítás használatával opciók - vagyis amikor egynél több dimenziót definiálunk címzési mezőként.
Táblázatszámítás összeállítása, szerkesztése és eltávolítása
Táblázatszámítás összeállítása
1. lépés: Készítse el a vizualizációt
Nyisd ki Asztal asztali és csatlakozzon a Minta-Szupermarket és navigáljon egy új munkalapra.
Ban,-ben Adat panel alatt Méretek , húzza Rendelés dátuma hoz Sorok polc. A dimenzió frissül a következőre: YEAR (megrendelés dátuma) .
A Sorok polc, kattintson a jobb gombbal YEAR (megrendelés dátuma) és válassza ki Negyed .
Ugyanazon a polcon kattintson a gombra + ikonra NEGYEDÉV (megrendelés dátuma) és a MONTH (megrendelés dátuma) a polcra kerül.
A. Alól Méretek ismét húzza Rendelés dátuma hoz Oszlopok polc. A dimenzió frissül a következőre: YEAR (megrendelés dátuma) újra.
Menj Intézkedések , húzza Értékesítés nak nek Szöveg a Jelek kártya . Úgy néz ki, mint a következő kép
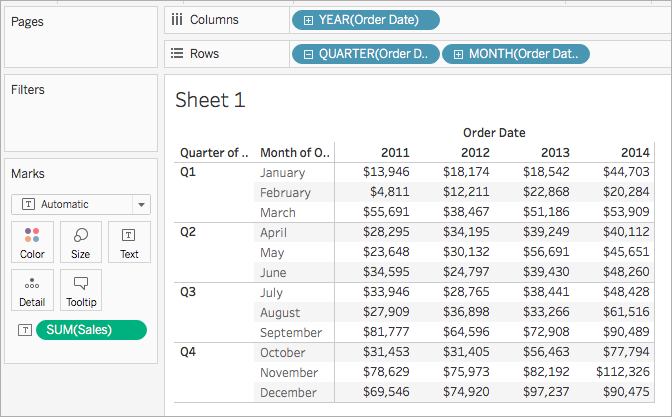
mi a különbség az xml és a html között
2. lépés: Adja hozzá a táblázat számítását
A Marks kártyán kattintson a jobb gombbal SUM (értékesítés) és válassza ki Táblázatszámítás hozzáadása .
Ban,-ben Táblázat számítása párbeszédpanel
Mert Számítás típusa, válassza Különbség .
Mert Számítás használatával , válassza ki Táblázat (keresztben) .
Ha végzett, lépjen ki a párbeszédpanelen és ellenőrizze a munkáját.

A táblázat számításának szerkesztése
Kattintson a jobb gombbal azon a nézeten, amelyre a táblázat számítását alkalmazza, majd válassza kiaz Szerkesztés Táblázat számítása .
A megjelenő párbeszédpanelen hajtsa végre a kívánt módosításokat.
Ha végzett, lépjen ki a párbeszédpanelből.
Táblázat számítás eltávolítása
Kattintson a jobb gombbal a mértékre abban a nézetben, amelyre a táblázat számítását alkalmazzák, majd válassza ki Tiszta táblázatszámítás . Ez eltávolítja a táblázat számítását az intézkedésből, és a megjelenítés frissül az eredeti értékeivel.
Ez van, srácok! Mindössze annyit kell tudnia, hogy a táblázatkalkulációkkal kezdje.
Ha többet szeretne tudni a Tableau-ról, megnézheti az Edureka's-t amely az adatok vizualizálásának különböző fogalmait bőségesen lefedi, hogy felkészülhessen az iparra. Olyan fogalmakat tartalmaz, mint a feltételes formázás, a szkriptek készítése, a diagramok összekapcsolása, a műszerfal integrációja, a Tableau integrálása az R-be és még sok más. 24 * 7 támogatással is rendelkezik, amely végigvezeti Önt a tanulási időszak alatt.